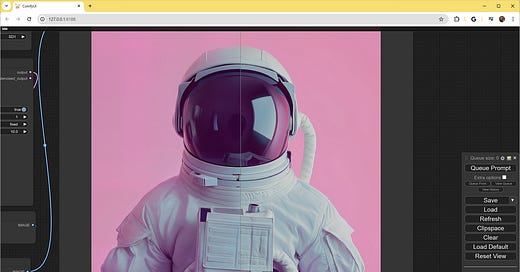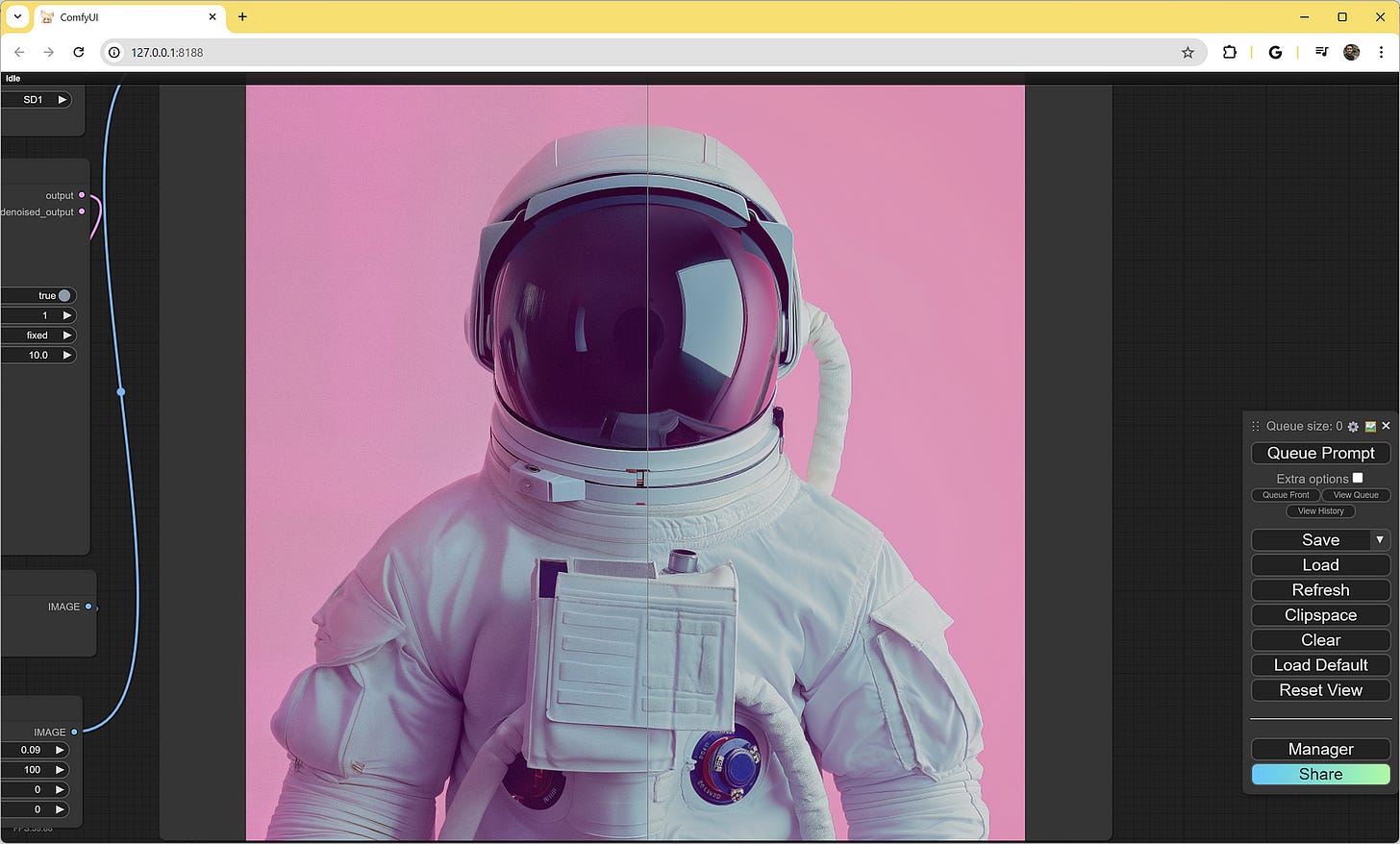How to Setup Image Upscaler Workflow in ComfyUI
Here's a step-by-step guide on setting up a ComfyUI workflow that upscale images on your local machine.
Did you know you can save thousands of dollars by using open-source alternatives to popular AI SaaS (Software as a Service) tools like image upscalers? For instance, Magnific AI is a startup making millions from paying customers by offering a simple solution: enhancing and enlarging their images.
I understand that some people prefer the convenience of subscribing to AI SaaS tools to solve their problems without the hassle of setting things up themselves.
But if you’re like me who prefer free alternatives to paid AI tools, this guide is for you.
In this article, I’ll show you a step-by-step guide to setting up a ComfyUI workflow that will allow you to upscale and enhance any image on your local machine.
Disclaimer: I am not affiliated with or sponsored by Magnific AI.
What is Magnific AI?
Magnific AI is one of the first AI companies that leveraged Stable Diffusion’s upscaling capabilities and turned it into a product.
You upload any image, and the AI analyzes and processes it to enhance and upscale it, giving you a downloadable image as the final result. It works like magic, masking the complex AI processing that happens in the background.
Here’s how much you’ll have to pay for their tool:
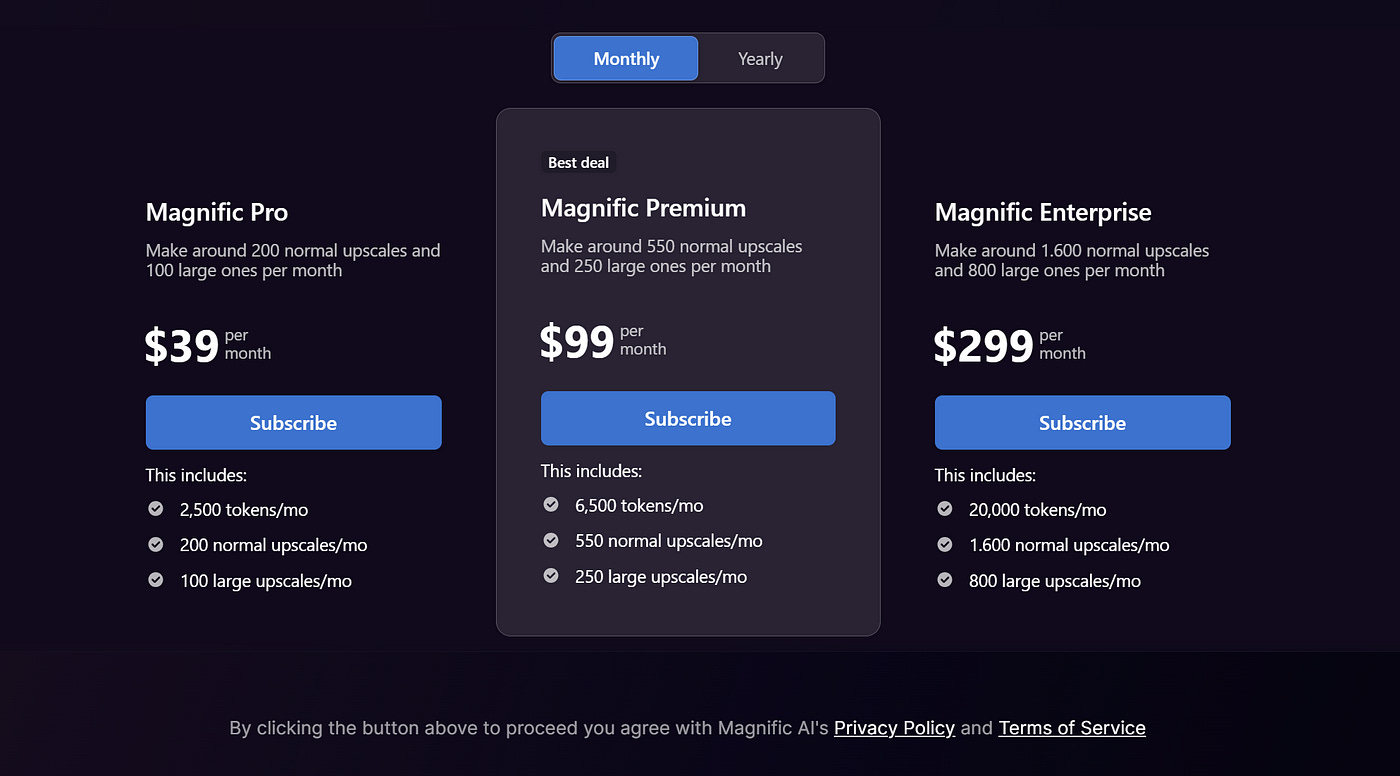
Now, save that subscription, and let’s build our own upscaler with ComfyUI.
System Requirements
Before we get started, make sure that your environment meets the following system requirements.
Windows PC
Windows 10 or 11 OS
NVIDIA GPU with at least 8GB of VRAM
Local Disk space of at least 15 GB
Python 3.0 installed (download the latest version here)
Setup ComfyUI
Head over to the ComfyUI GitHub page and install it on your local system.
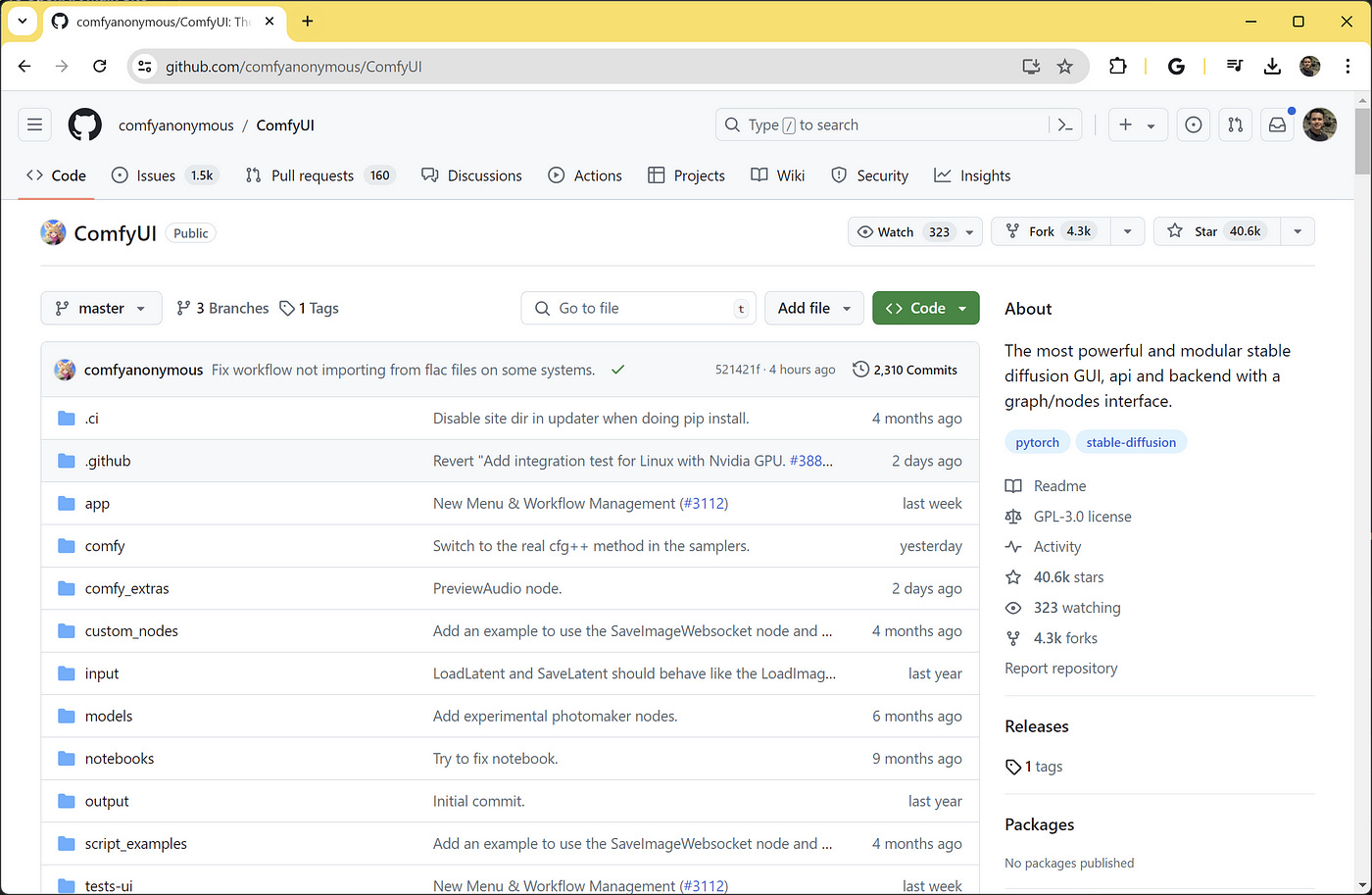
Once installed, run the Web UI by running the command below:
python.exe .\main.py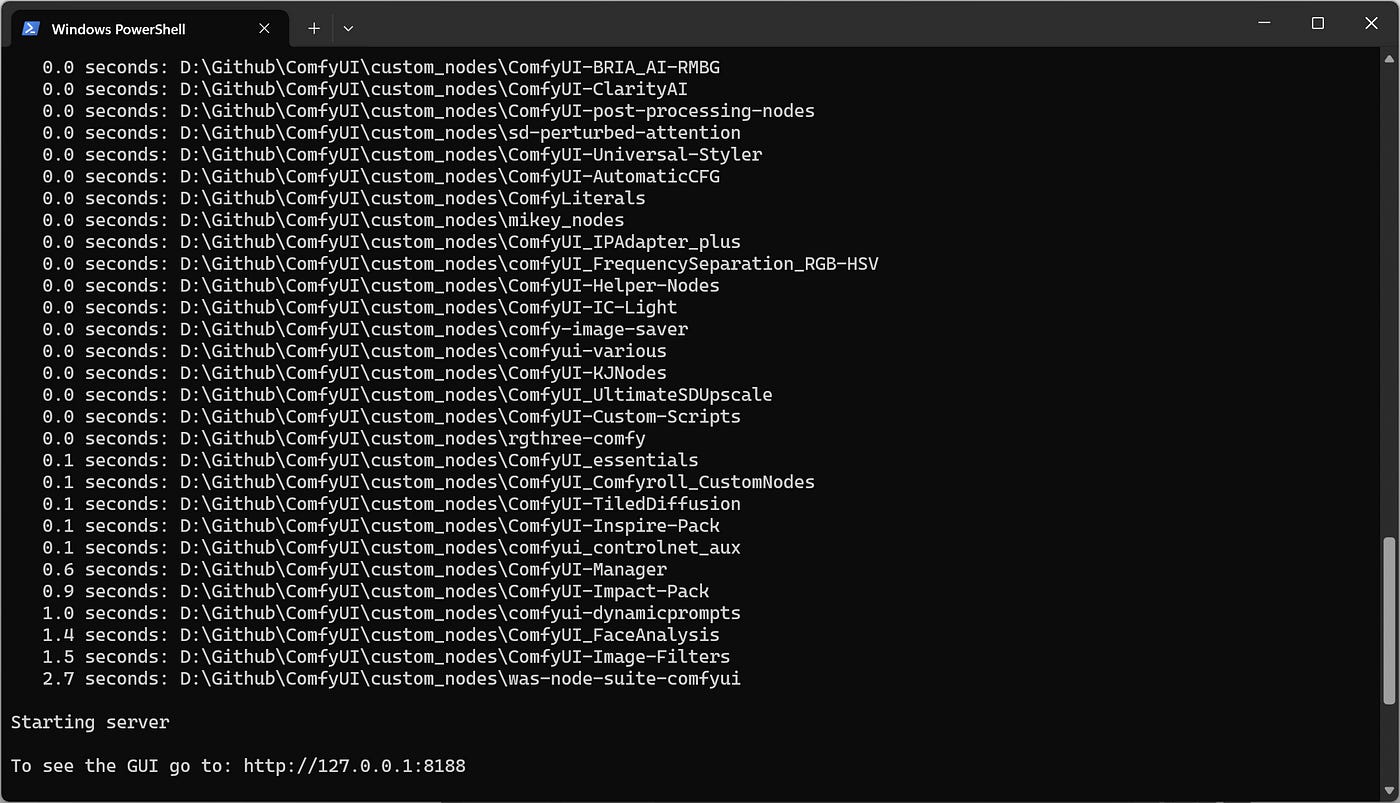
Copy the provided IP then open it on your browser. You should see the ComfyUI dashboard.
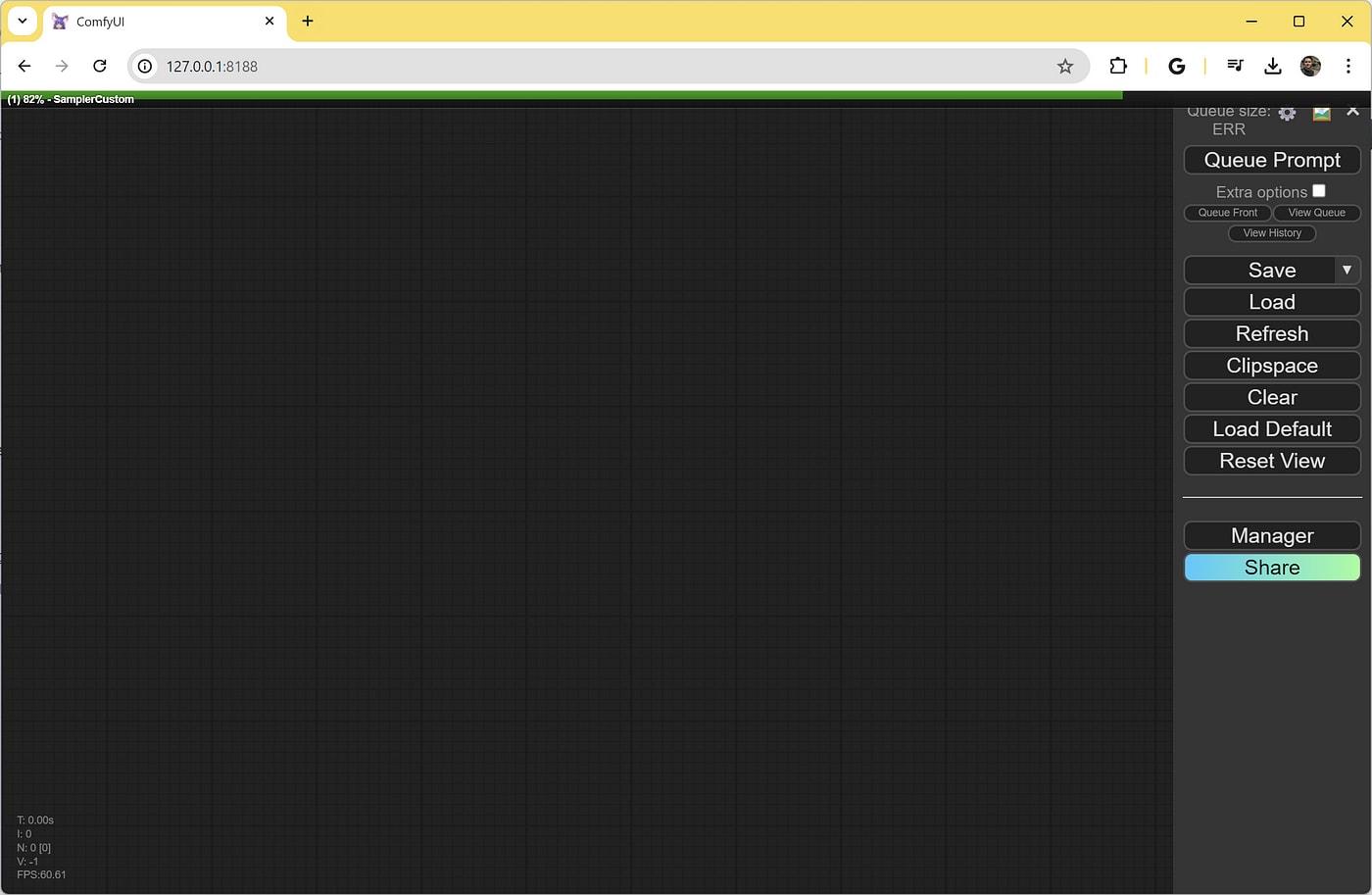
Setup Upscaler Workflow
There are hundreds of available image upscaling workflows on the internet that essentially do the same thing. In this example, we’ll be using a workflow called Creative Upscale created by Eddie from the ComfyUI community.
Download the workflow here in JSON format.
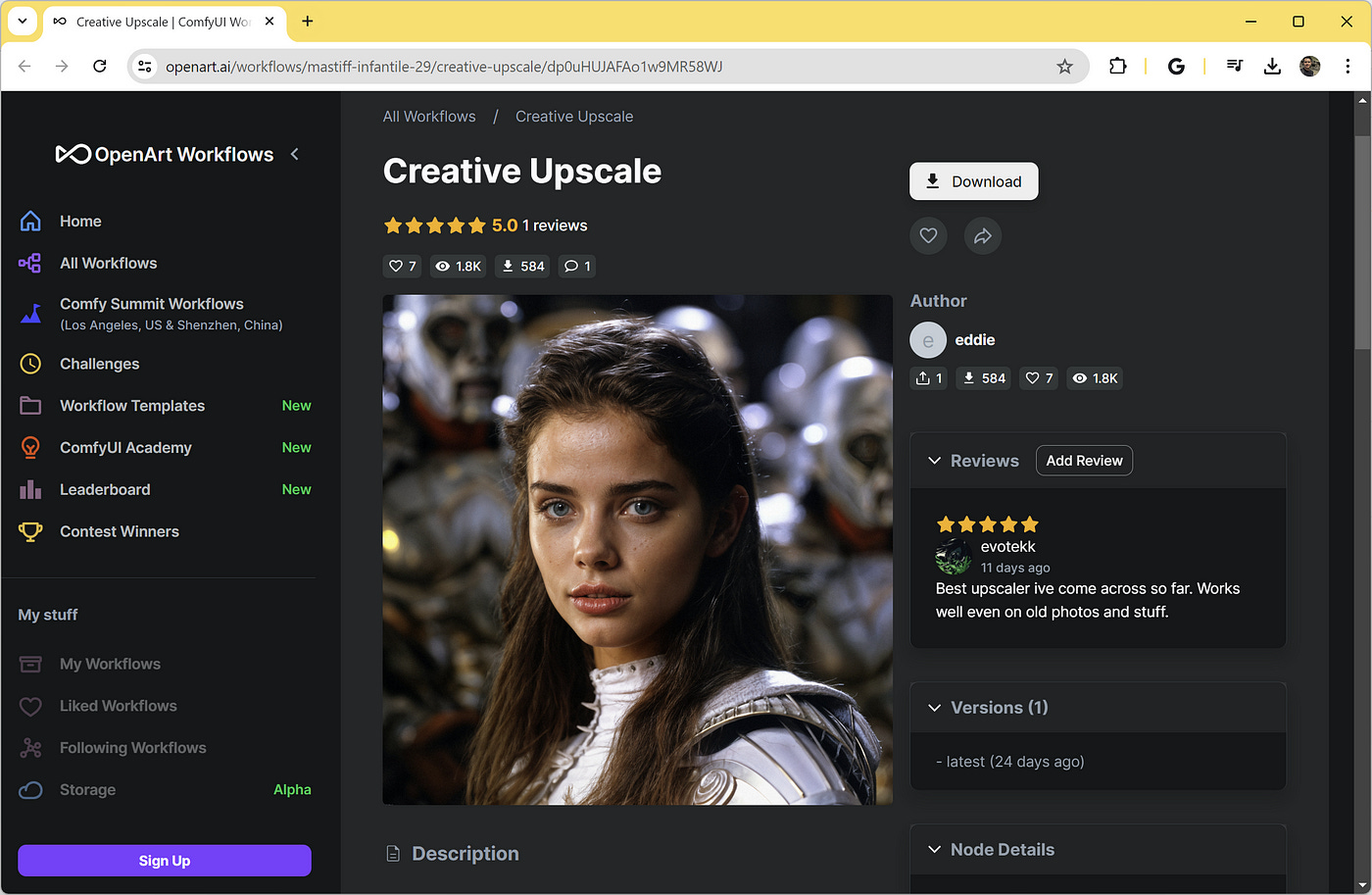
This workflow requires three checkpoint files:
sd_xl_base_1.0.safetensors (6.94 GB)
sd_xl_refiner_1.0.safetensors (6.08 GB)
v1–5-pruned.ckpt (7.7 GB)
RealESRGAN_x4.pth (67 MB)
Download these files and place them in the checkpoint folder of your ComfyUI directory.
Keep reading with a 7-day free trial
Subscribe to Generative AI Publication to keep reading this post and get 7 days of free access to the full post archives.