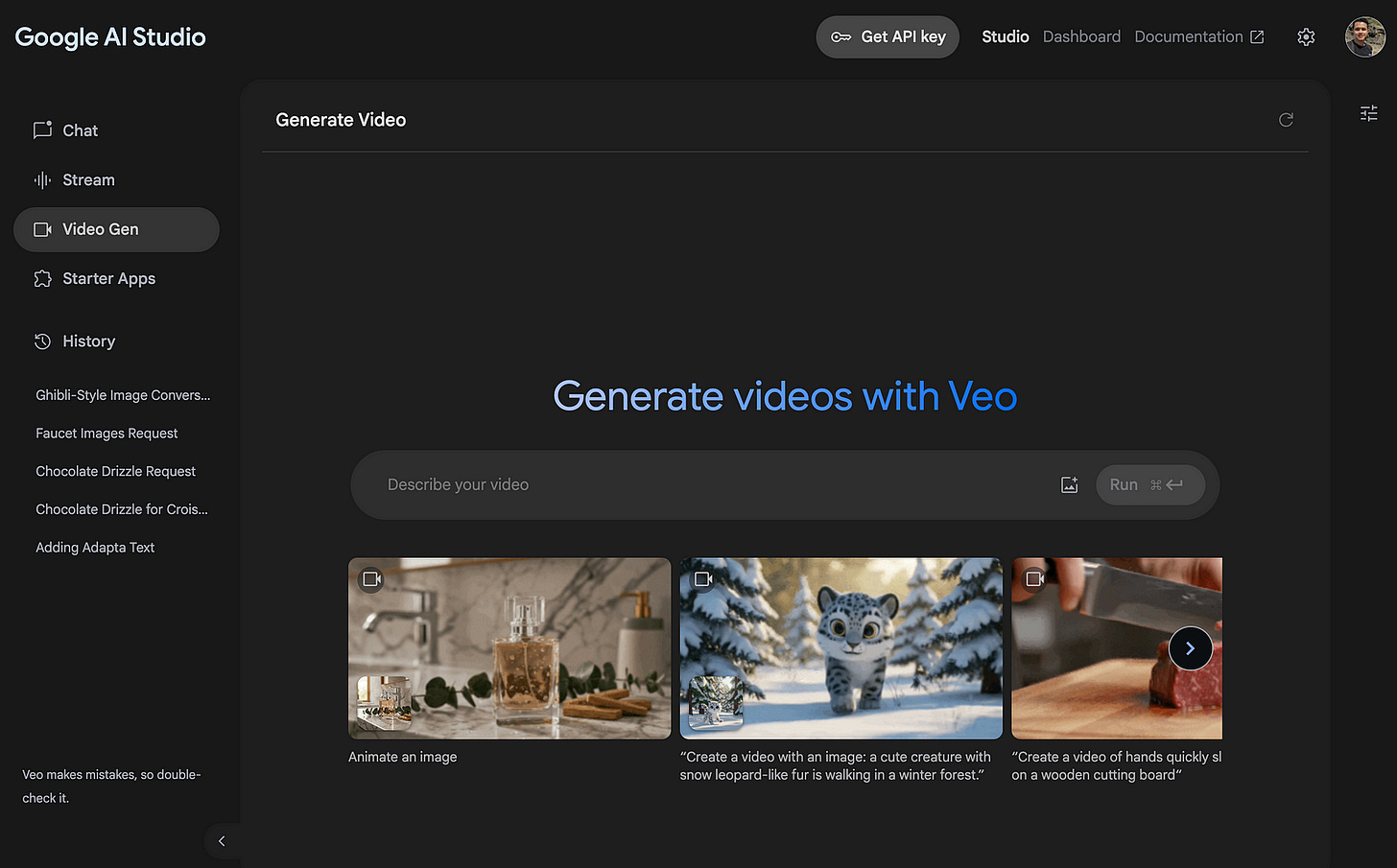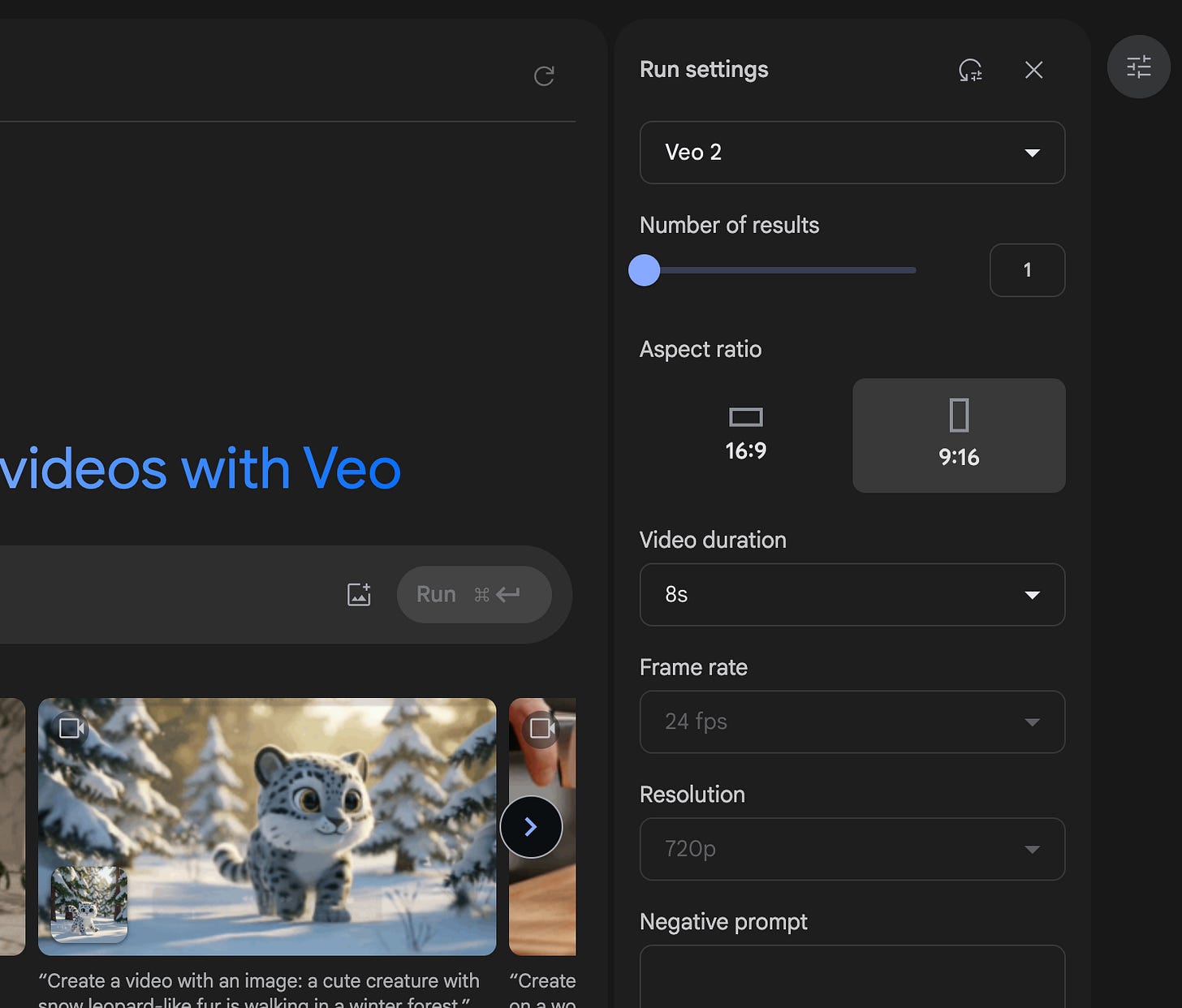Veo 2 Is Now in Google AI Studio for Free
Google’s Veo 2 AI video generator is now available in Google AI Studio, the Gemini API, and the Gemini application.
Google’s Veo 2 AI video generator is now available in Google AI Studio, the Gemini API, and the Gemini application. That’s three access points, which is pretty generous considering how restricted these models usually are during early rollouts.
Veo 2 lets content creators and developers generate up to eight second videos directly within their applications from both text and image prompts. It is currently the top-ranked text-to-video model on the Artificial Analysis video generation arena leaderboard.
It’s incredible to see Google offering free (though limited) access through Google AI Studio. Not sure how they’re pulling it off, but I’m not complaining.
Free Access in Google AI Studio? Yes, Please
To get started, head over to Google AI Studio and sign in with your Google account. Notice on the left panel, there is a new “Video Gen” tab. Click on it and you should see a brand new dashboard for generating videos.
At the center of the dashboard, you’ll see a text field where you can describe the video you want. There’s also an option to upload an image to serve as a reference, allowing you to do image-to-video generation.
You can leave the default settings as is, but you can also adjust them based on your preferences. Click on the little settings button on the upper right side of the screen and you should see the following options.
Generate 1 or 2 videos
Choose aspect ratio (widescreen or vertical)
Set video duration (between 5–8 seconds)
Add negative prompts to help filter out unwanted results
Currently, the model generates videos at 24 FPS and 720p by default, but Google says they’ll soon allow users to customize frame rate and resolution. That’s a big win, especially for developers building apps that need 1080p or higher-quality footage.
Veo 2 Prompt Examples
Let’s look at some examples that show just how good Veo 2 has become:
Prompt: Turn the word “GEMINI” into bright blue jello 3D text jumping up and down in a kitchen on a circular jello dish
Prompt: A wide, slow-panning shot of an enormous glacial cavern, bathed in eerie twilight. Pale cyan light filters from above, illuminating frozen candy figures within the ice walls. Two figures in white exosuits, their helmet lights casting beams, trudge through the center. Capture the cavern’s scale and stillness.
This one’s crazy good. That description sounds like it came from a short film screenplay, and Veo 2 somehow pulls it off visually. It feels cinematic — like an actual director storyboarded it.
Veo 2 is also a good tool when generating UGC videos.
Prompt: Create a video of hands quickly slicing a juicy steak on a wooden cutting board
Although, I noticed that at times the AI rejects my image input and gives me a warning that the image is not allowed.
Take note that you cannot upload images of real people or real products with brand logos or names. The AI will show an error message and request you to adjust your prompt or change the uploaded images.
Honestly, this makes sense. Google is being cautious about how this model is used in the wild. Still, it can be frustrating when your reference image gets blocked for no clear reason.
That said, the refusal rate feels unusually high. Even prompts or images that seem harmless often get flagged. It’s annoying when you spend time writing a prompt only to be shut down without much explanation. I get the need for safety filters, but I really hope Google tones them down a bit.
A more permissive system would massively improve the user experience.
Writing an Effective Prompt
Creating high-quality videos with Veo 2 starts with a well-written prompt. Your prompt is your blueprint — it tells the AI exactly what you want. The more specific and descriptive you are, the better the results.
Keep these core principles in mind:
Be Clear: Avoid vague language. Instead of saying “a person walking,” try “a woman in a red dress walking through a rainy city street at night.”
Add Detail: The more context you provide, the more accurate and visually rich the output will be. Consider including:
Subject — Who or what is the focus?
Action — What’s happening in the scene?
Setting — Where is it taking place?
Camera Angle & Movement — Wide shot, close-up, drone view, slow pan, etc.
Lighting — Bright daylight, soft sunset, neon-lit night, etc.
Style/Mood — Cinematic, documentary, surreal, dreamy, etc.
3. Use Visual Keywords: Incorporate specific visual cues that help shape the aesthetics of the video. For example:
“An aerial shot of a snowy mountain range at sunrise, golden light reflecting off the peaks, cinematic style.”
Final Thoughts
If you haven’t seen the best Veo 2 videos yet, I highly recommend checking them out on X. Veo 2 is easily one of the top AI video generators right now — right up there with Kling, Runway, and Hunyuan.
But it’s also one of the most expensive models out there. I’ve tried running it on platforms like Fal and Replicate, but didn’t get far because of how costly each generation was.
That’s why it’s great to see Google offering free (though limited) access through Google AI Studio. Not sure how they’re pulling it off, but I’m not complaining. If you’re just curious or want to test the model before committing to anything, now’s the time to jump in and play around with it while it’s still free.
That said, the timing is interesting — Kling 2.0 was just released, and it’s clear that Veo 2 is now in direct competition with Kuaishou’s tech. Which one’s better? That really depends on what you’re trying to do. Kling offers more creative control and some advanced features that Veo 2 doesn’t support (yet).
Have you tried both? I’d love to hear what you think.
Hi there! Thanks for making it to the end of this post! My name is Jim, and I’m an AI enthusiast passionate about exploring the latest news, guides, and insights in the world of generative AI. If you’ve enjoyed this content and would like to support my work, consider becoming a paid subscriber. Your support means a lot!